- Телефон тех.поддержки
- Забыт логин или пароль: что делать?
- Как создать платёжку и отправить её в банк
- Как уведомить получателя платежа об отправке денег в его адрес
- Как получить выписку по счету
- Как войти в "Интернет-банк Light"
- Сервис "Умный платеж"
- СМС-уведомления: как настраивать и управлять
- Как отозвать платежку
- Экспорт платежек и выписки в 1С
- Статусы документов
- Как подключиться к Интернет-банку Light
- Как отправить письмо в банк
- Как получить информацию о своих депозитах и заключить депозитный договор
- Технические требования для Интернет-банка Light
- Импорт платежек из 1С
- Как сменить логин
- Как получить информацию о своих кредитах
- Интеграция с сервисом "Контур.Бухгалтерия"
- Как получить информацию о картотеке
- Настройка отображения списка документов
- Как сгенерировать ЭП на USB-токен
- Как создать поручение на перевод валюты
- Как создать поручение на покупку валюты
- Как создать поручение на продажу валюты
- Как создать распоряжение на перевод с транзитного валютного счета
- Как создать справку о подтверждающих документах
- Сервис автоматической проверки контрагентов «Светофор»
- Как пополнить корпоративную карту
- Карты: просмотр информации, заявка на карты, изменение лимитов и т.п.
- ГИС ГМП
- Эквайринг
- Сервис "Календарь бухгалтера"
- Мобильное приложение "ВУЗ-банк Light"
8-800-700-2-700

1. Если Вы забыли логин, Вы можете ознакомиться с процедурой его восстановления, кликнув по ссылке "Не помню логин". Если Вы забыли пароль, то Вы можете восстановить его, кликнув по ссылке "Не помню пароль", после чего произойдет переход на страницу востановления пароля. Для востановления пароля потребуется ввести Ваш логин и ИНН организации, затем нажать кнопку "Далее".

Появится дополнительная строка, в которой необходимо ввести Ваше блокировочное слово. После ввода блокировочного слова, кнопка «Востановить пароль» становится активна.

Нажав на кнопку "Востановить пароль" Вы перейдете на страницу с информационным сообщением и на Ваш мобильный телефон будет отправлен пароль для доступа в интернет-банк. Так же на странице будет отображаться оставшееся время действия высланного пароля, время через которое можно сделать следующий запрос пароля и количество попыток запроса пароля. В случае, если по какой-либо причине втечении срока действия первый пароль не придет на Ваш номер телефона, то его можно запросить повторно при помощи кнопки "Получить пароль повторно". Если пароль успешно получен, то необходиомо нажать сслыку "Вход в систему", при переходе по ссылке Вы снова окажитесь на первоначальной странице входа, где нужно будет ввести Ваш логин и полученный пароль.

2. Далее на Ваш номер телефона будет отправлено СМС с одноразовым кодом для подтверждения входа в систему. Если в заявлении на подключение к системе у Вас указано несколько номеров телефонов для получения смс-сообщения с одноразовым кодом, то одноразовый код будет отправлен на все номера.
3. Одноразовый код, полученный по СМС, введите в форме «Ввод одноразового СМС-кода»:

и нажмите «Ок»
4. Далее система предложит сменить пароль, что и нужно сделать.

Пароль должен отвечать следующим требованиям:
- не менее 6 символов
- не должно быть более 2 одинаковых символов подряд
- в пароле должны присутствовать символы из 3 любых групп:
- заглавные буквы
- строчные буквы
- цифры
Для создания платежного поручения необходимо перейти в раздел «Платежи», раскроется экран:

Здесь можно:
- просмотреть рабочие документы, удаленные документы, документы в архиве,
- просмотреть список ранее созданных платежных поручений, а также создать новое.
Создание платежного поручения
Создать новое платежное поручение можно несколькими способами.
Способ 1: заполнением полей окна создания платежного поручения.
Для этого нужно нажать кнопку "Создать".
Раскроется форма создания платежного поручения:

Способ 2: на основе ранее созданного шаблона.
Для этого нужно нажать кнопку "Еще" → "Создать документ по шаблону" в раскрывшемся списке шаблонов найти нужный и дважды кликнуть мышкой по строке с нужным шаблоном (либо выделить строку с шаблоном и нажать кнопку «ОК»). В результате откроется форма создания платежного поручения, заполненная в соответствии с выбранным шаблоном.
Способ 3: созданием копии существующего платежного поручения.
Для этого найдите (поиск описан ниже) нужное платежное поручение, выделите строку с ним и нажмите на кнопку "Копировать", или же после того, как найдете платежное поручение, откройте его и кликните на "Копировать".
В результате откроется форма создания платежного поручения, заполненная в соответствии с ранее выбранным платежным поручением.
Способ 4: импортом документов из бухгалтерских систем.
(подробнее: "Импорт платежек из 1С", Интеграция с сервисом "Контур.Бухгалтерия")
Способ 5: через "Умный платеж"
(подробнее: "Умный платеж")
Способ 6: Загрузив файл со счетом на оплату
Для этого нажмите кнопку "Загрузить из счета", отобразится стандартное окно обзора для выбора файла. Далее укажите путь к необходимому файлу со Счетом на оплату и нажмите кнопку «Открыть». Поддерживаемые типы файлов: PDF, JPG, JPEG, PNG, BMP, TIF, TIFF. Для успешного распознавания информации минимальное качество изображение графических файлов должно быть не ниже 150 DPI, а их объем не должен превышать 2,5 Мб.
Если загружаемый файл не будет соответствовать ни одному из поддерживаемых типов файлов, то появится сообщение:

В случае если загружаемый графический файл окажется ниже допустимого разрешения в 150 DPI и информация не будет распознана в нем, то появится сообщение, указывающее на нераспознанные поля:

В таких случаях необходимо нажать кнопку «ОК». Откроется платежное поручение с незаполненными нераспознанными полями. В платежном поручении незаполненные поля можно заполнить вручную. Либо платежное поручение необходимо сформировать заново, для этого нажать кнопку "Назад" и отказаться от сохранения платежа, подготовить корректный файл Счета на оплату и создать новое поручение. Если тип файла верен и вся информация из файла корректно распознана, откроется заполненное платежное поручение.
! Перед тем как подписать и отправить документ, необходимо в обязательном порядке провести визуальный контроль корректности заполнения всех реквизитов платежа и, при необходимости, внести корректировки. Если в заполненном документе вся информация верна, то его можно подписать и отправить.
Поиск платежного поручения
Чтобы найти ранее созданное платежное поручение можно воспользоваться поиском по полям:

либо расширенным поиском, для этого нужно нажать на "Расширенный поиск" и раскроется форма расширенного поиска:

Заполнение платежного поручения
После ввода ИНН получателя система автоматически:
- подставит наименование получателя в соответствующее поле платежного поручения. Обязательно проверьте это наименование и, при необходимости, скорректируете его вручную,
- выполнит проверку контрагента и отобразит результаты проверки в виде цветных индикаторов.
Не забудьте указать НДС. Ввод НДС возможен в нескольких вариантах:
- "Расчет по % (1)" – выбирается в случае, если введенная Вами сумма в платежном поручении уже включает НДС, например, ввели сумму 100 руб. выбираем "Расчет по % (1)", НДС будет равен 15,25 руб., то есть 84,75 руб. + НДС 18% (15,25 руб.) = 100 руб.
- "Расчет по % (2)" – аналогичен "Расчет по % (1)", разница только в тексте, который добавляется в назначение платежа, в случае (1) – "В том числе НДС 18.00 % - 15.25", в случае (2) – "В том числе НДС 15.25".
- "Расчет по % (+)" – выбирается в случае, если введена сумма без НДС, а сумму НДС необходимо рассчитать. В данном случае, если завести сумму 100 руб., и выбрать "Расчет НДС по % (+)", то НДС будет равен 18 руб., а сумма в платежном поручении изменится и будет равна 118 руб.
- "НДС не облаг." – выбирается в случае, если платеж не облагается НДС.
- "Ввод НДС" – выбирается в случае, если необходимо указать сумму НДС вручную.
- "Ручной ввод" – выбирается, если необходимо выбрать процент НДС вручную.
При необходимости получателя платежа можно добавить в справочник корреспондентов по кнопке "+" (справа от наименования получателя»).
Если получатель платежа ранее заведен в справочник, выбрать его можно, нажав на кнопку открытия справочника корреспондентов (справа от ИНН получателя).
В случае оформления платежа в бюджет отметьте галочкой "Бюджетный платеж" и заполните раскрывшиеся поля.
Справочно: Максимальное количество символов в реквизитах платежки.
Можно уведомить получателя платежа об отправке денежных средств в его адрес, установив галочку «Уведомить получателя о платеже» (подробнее: "Как уведомить получателя платежа об отправке денег в его адрес").
После заполнения всех полей при попытке сохранения документа система проверяет корректность заполнения полей, и при наличии ошибок, отобразит их на экране.
Для подписания ЭД АСП/ЭП нажмите на кнопку "Подписать и отправить", после нажатия на которую:
А) если используете АСП, то появится окно ввода одноразового смс-кода, отправленного на Ваш телефон:

Введите одноразовый код из полученного смс-сообщения в поле «СМС-код». После ввода кода нажмите кнопку "Подписать".
Б) если используете ЭП на USB-токене, то появится окно ввода PIN-кода:

Введите PIN-код пользователя и затем нажмите "Ок".
В случае успешного подписания документа появится окно «Результаты подписи»:

Нажмите на кнопку "Отправить".
Документ отправлен для обработки в банк. Если выбрать кнопку «Отмена», то документ сохранится в реестре поручений в статусе «Подписан» и может быть отправлен в банк позднее.
Вы можете отозвать платежку. Подробнее см. "Как отозвать платежку" (подробнее: "Как отозвать платежку").
Подробнее о статусах платежного поручения см. "Статусы документов" (подробнее: "Статусы документов").
Можно уведомить получателя платежа об отправке денежных средств в его адрес.

После сохранения и подписания платежное поручение будет принято банком. В момент исполнения банком такого платежного поручения автоматически будет сформировано уведомление на указанные адреса e-mail и номера мобильных телефонов.
В тексте такого уведомления будет указано от кого, по какому платежному поручения и кому отправлены денежные средства.
Внимание: Уведомление получателю платежа направляются только при наличии свободных от ограничений денежных средств на счете плательщика.
Появится форма «Выписка»:

Номер счета автоматически указан в поле «Счет».
По указанному счёту будет автоматически рассчитана выписка за текущий календарный день. Об этом свидетельствует активная ссылка "за сегоднгя".
Если у вас несколько счетов, то изменить номер счёта можно кликнув на ссылку "Счет" и выбрать нужный счёт из справочника.
Вы можете изменить период выписки. Для этого нужно кликнуть на:
Будет сформирована выписка за выбранный период.
В полученной выписке можно искать определенные документы, накладывая фильтры на различные параметры документов (например, на название контрагента, на его ИНН, на сумму и т.п.).
Для этого кликните на ссылку "Расширеный поиск" и в раскрывшейся форме фильтра укажите требуемые параметры поиска. Затем нажмите ссылку "Получить".
- "за вчера", тогда будет сформирована выписка за предыдущую дату
- "за период" (автоматически подставится период за последние 7 дней) и указать период в появившихся полях «с» и «по», а затем нажать на ссылку "получить"
Чтобы отменить ранее наложенные фильтры кликните на ссылку "Очистить" и затем "Получить".
Для скрытия параметров поиска нажмите на ссылку "Сокращенный поиск".
Выписку (и документы к ней) можно распечатать.
Для этого кликните на ссылку "Печать" и выберите требуемый формат (pdf, excel или word).
Выписку (и документы к ней) можно отправить на e-mail.
Для этого кликните на ссылку "На e-mail", раскроется окно.

В нем укажите e-mail, выберите формат файл с выпиской (Pdf и/или Excel), а при необходимости получить вместе с файлом выписки еще и файлы с платежными документами (которые отражены именно в этой выписке), отметьте «Включить документы».
При клике на "Отправить" система подготовит и отправит на указанный Вами e-mail файл с выпиской.
При клике на "Отправить и создать оповещение" раскроется окно с настройкой периодической отправки файла с выпиской на e-mail:

Укажите требуемые Вам параметры и нажмите "Сохранить" : система подготовит и отправит на указанный Вами e-mailфайл с выпиской, а также сохранит настройку оповещения.
Также настроить оповещение Вы можете, воспользовавшись инструкцией «СМС-уведомления: как настраивать и управлять».
Данные из выписки можно экспортировать в 1С, в xml-файл, в xls-файл.
Для этого кликните на ссылку "Экспорт" и выберите требуемый формат:
- 1С, то будет создан файл с документами из выписки для последующей его загрузки в 1С
- xml, то будет создан xml-файл с документами из выписки
-
Мастер экспорта, то можно выбрать параметры, которые будут выгружены в xls-файл. Для этого после клика на "Экспорт" «Мастер экспорта» в раскрывшемся окне «Экспорт»:

кликните на ссылку "Поля" и далее в раскрывшемся окне:

выберите те параметры, которые вам нужно выгрузить.
Выбор параметров осуществляется:
После этого нажмите на кнопку "Ок" , затем в поле «Экспорт в» выберите формат файла экспорта (csv или xls) и нажмите на кнопку "Сохранить".
Появится окно с предложением сохранить файл экспорта данных. Сохраните файл.
Выписка через виджет «Счета»
В виджете «Счета» показаны доступные Вам счета.
Вы можете кликнуть на любую из ссылок "за сегодня" / "за вчера" / "за период"
В результате будет сформирована выписка за выбранный период.
В результате будет сформирована выписка за выбранный период.
Для этого настройте интеграцию с сервисом.
После настройки информация из банка будет автоматически обновляться в сервисе "Контур.Бухгалтерия" каждые 2 часа, а вручную можно обновить в любое время.
- выделением названия параметра и нажатием на кнопку "›" (для отмены выбора нужно выделить название отменяемого параметра и нажать на кнопку "‹")
- если же нужно выгрузить все параметры, то сразу можно нажать кнопку "»"
Выполните процедуру подключения к системе. После её выполнения вы сможете зайти в систему.
Вход в систему, если используется АСП
1. Запустите web-браузер.
2. В адресной строке укажите адрес https://ibc.vuzbank.ru, в результате чего появится приглашение входа в систему:

3. В поле «Пользователь» впишите логин пользователя, в поле «Пароль» впишите пароль (первоначально пароль вам поступит в смс-сообщении), вставьте USB-токен и нажать кнопку «Войти». Если Вы забыли логин и/или пароль, Вы можете ознакомиться с процедурой их восстановления, кликнув по ссылке "Забыли логин или пароль".
4. Далее на Ваш номер телефона будет отправлено СМС с одноразовым кодом для подтверждения входа в систему. Если в заявлении на подключение к системе у Вас указано несколько номеров телефонов для получения смс-сообщения с одноразовым кодом, то одноразовый код будет отправлен на все номера.
5. Одноразовый код, полученный по СМС, введите в форме «Ввод одноразового СМС-кода»:

Вход в систему, если используется ЭП
1. Запустите web-браузер.
2. В адресной строке укажите адрес https://ibc.vuzbank.ru, в результате чего появится приглашение входа в систему:

3. В поле «Пользователь» впишите логин пользователя, в поле «Пароль» впишите пароль (первоначально пароль вам поступит в смс-сообщении), вставьте USB-токен и нажмите кнопку «Войти». Если Вы забыли логин и/или пароль, Вы можете ознакомиться с процедурой их восстановления, кликнув по ссылке "Забыли логин или пароль".
4. В появившемся окне:

В поле "PIN-код для токена" введите PIN-код пользователя, указанный в памятке, вложенной в спецпакет с USB-токеном (ранее Вы его получили в банке). Нажмите "Ок".
Сервис «Умный платеж» помогает в одном окне создать платежное поручение на основе или ранее созданного платежного поручения или ранее созданного шаблона.
Чтобы им воспользоваться кликните на «Умный платеж» в виджете «Платежи» (на главной странице) или из раздела «Платежи» (кнопка «ЕЩЕ» → «Умный платеж»).
В раскрывшемся окне:

В строке поиска введите полностью или часть:
- названия контрагента/li>
- его ИНН
- назначение платежа
- номер счета
- или слово «шаблон» (в этом случае отобразится список ранее сохраненных шаблонов платежных поручений)
и нажмите "Показать"
Часть вводится без лишних символов, например, введя «огов» будут найдены слова (в указанных выше параметрах), содержащие эти символы, например «по договору», «ООО Пирогов и компания» и т.п.
Также допускается вводить несколько слов или частей слов. В этом случае должна быть соблюдена последовательность «название контрагента – его ИНН – назначение платежа – номер счета».
Например, введя «667 ромаш ели», может быть найдено платежное поручение, в котором:
- ИНН получателя: 6678005566
- получатель «ООО «Ромашка»
- назначение платежа «По договору за поставку мебели»
Если поиск результативен, то отобразится список ранее созданных платежных поручений, подходящих под условия поиска.
Далее на строке с нужным платежным поручением нажмите "Создать" (или дважды кликните по строке) и раскроется предзаполненная форма платежного поручения (с новым номером и датой).
Проверьте его, скорректируйте при необходимости, подпишите и отправьте.
Виды оповещений
Для настройки доступны следующие виды оповещений:
- оповещение о движении средств на счете
- оповещение о текущих остатках
- оповещение о картотеке
- оповещение о снятии/установлении ограничений на счетах (решение о приостановлении, арест)
- оповещение об отвержении документа
- оповещение об исполнении документа
- выписка по счету на e-mail
Для настройки СМС / e-mail уведомлений необходимо:
перейти в раздел "Настройки" (вверху справа) → «Настройка уведомлений» → «Настройка уведомлений», нажать кнопку "Создать". После этого откроется форма «Настройка оповещения»:

Далее выбрать тип уведомления (из раскрывающегося списка), а затем – название канала, по которому настраивается оповещение. Для этого кликните на "Название канала", откроется справочник «Каналы оповещения»:

В нём можно выбрать ранее настроенный канал, либо создать новый по кнопке "Создать", при клике на которую раскрывается окно:

После заполнения название канала (здесь можно ввести, например, ФИО или должность; в дальнейшем проще будет понимать, для кого именно настроено уведомление), указания типа канала (SMS или e-mail), и ввода номера телефона (если выбран "SMS") или адреса электронной
почты (если выбран "E-MAIL"), нажмите на кнопу "Сохранить" внизу формы.
После создания канала, выберите его в справочнике «Каналы оповещения», дважды кликнув мышкой на строку. В форме «Настройка оповещения» в поле "Название канала" появится выбранный канал.
В зависимости от типа уведомления в форме появятся дополнительные поля (это может быть номер счёта, тип операции, время оповещения, тип картотеки и т.д.), которые нужно заполнить.

Затем нажмите кнопку "Сохранить" внизу формы.
В системе "Интернет-банк Light" можно временно отключить как отдельные оповещения, так и отдельные каналы
Это делается соответственно в разделах:
"Настройки" (вверху справа) → "Настройка уведомлений" → "Настройка уведомлений" (для отдельных уведомлений):

"Настройки" (вверху справа) → "Настройка уведомлений" → "Каналы оповещения" (для каналов):

Можно отозвать платежное поручение в статусах "Доставлен", "Принят".
Для отзыва выберите нужное платежное поручение, кликните на нём правой клавишей мышки, раскроется контекстное меню, в нём выберите "Отозвать" Раскроется окно "Запрос на отзыв документа":

Все параметры документы заполнятся автоматически, Вам нужно будет только указать причину отзыва.
После заполнения причины нажмите на кнопку "Подписать и отправить" и, по аналогии с другими документами системы, появится окно "Ввод одноразового СМС-кода", введите код, полученный по СМС, затем нажмите кнопку "Подписать" , появится окно о результатах подписи, если документ подписан успешно, нажмите "Отправить".
После этих действий запрос на отзыв документа будет отправлен в банк.
После обработки отзыва банком его статус изменится на "Обработан" либо "Отказан".
Если отзыв будет отказан, в запросе на отзыв на вкладке "Информация из банка" будет указана причина отказа.
Если отзыв был проведен успешно, статус отзываемого документа изменится на "Отозван".
Для экспорта информации о движении денежных средств в 1С выполните действия по получению выписки по конкретному счету (подробнее «Как получить выписку по счету»).
На панели инструментов нажмите кнопку "Экспорт" → «В 1С»
Раскроется окно «Экспорт в формате 1С»:

Нажмите кнопку "Экспорт".
Появится окно с предложением сохранить файл экспорта данных.
Сохраните файл и используете его для загрузки в 1С.
Если у вас несколько счетов, то всю процедуру нужно повторить по каждому счету.
Вы можете импортировать в Интернет-банк Light платежки из 1С. Подробнее см. "Импорт платежек из 1С".
Интеграция с сервисом "Контур.Бухгалтерия"
Если вы пользуетесь сервисом «Контур.Бухгалтерия», настройте интеграцию.
Вам не придётся загружать отдельные файлы выписок вручную.
Исходящие платежные поручения можно сразу отправлять в Интернет-банк Light, где останется только подписать их.
Информация из банка будет автоматически обновляться в К.Б. каждые 2 часа, а вручную можно обновить в любое время.
Состояние документа можно отслеживать по статусу в списке платёжных поручений.
Статусы документов
Ошибка контроля - электронный документ (далее - ЭД) сформирован, но при сохранении не прошёл проверку корректности заполнения полей и сохранён с имеющимися в нём ошибками. ЭД с таким статусом может быть изменён (отредактирован) либо удалён.
Создан - ЭД сформирован, прошёл проверку корректности заполнения полей и сохранён. ЭД с таким статусом может быть изменён (отредактирован), подписан либо удалён.
Импортирован - ЭД импортирован из бухгалтерской системы, прошёл проверку корректности заполнения полей и сохранён. Для дальнейшей обработки этот статус полностью равносилен статусу "Создан". ЭД с таким статусом может быть изменён (отредактирован), подписан либо удалён.
Частично подписан - ЭД подписан не всеми подписями, например, только первой, или только второй. ЭД с таким статусом может подписываться до тех пор, пока под ним не будет проставлен предусмотренный для этого ЭД полный комплект подписей. С документа с таким статусом могут быть сняты (удалены) имеющиеся под ним подписи.
Подписан - ЭД подписан предусмотренным для него комплектом подписей. Документ с таким статусом может быть отправлен для исполнения в банк либо с документа может быть снята подпись (ЭД возвращается к статусу «Частично подписан»).
Доставлен - ЭД доставлен в банк. ЭД с таким статусом автоматически направляется на прохождение банковских проверок либо может быть отвергнут банком. Также Вы можете отозвать ЭД.
Принят - ЭД принят банком к обработке. Документ с таким статусом автоматически направляется на выгрузку в АБС либо может быть отвергнут банком. Также Вы можете отозвать ЭД.
В картотеке - ЭД принят банком и помещён в картотеку. ЭД с таким статусом Вы можете отозвать.
Удален - ЭД удалён из базы «Рабочие документы» (может быть удалён только со статусов "Создан", "Импортирован" и "Ошибка контроля"). ЭД в таком статусе можно найти в базе «Удаленные документы».
ЭП неверна - проверка подписи под ЭД на стороне банка дала отрицательный результат.
Ошибка реквизитов - ЭД не прошел собственные проверки системы при приёме на стороне банка.
Отозван - ЭД отозван по команде на отзыв (из статусов "Доставлен", "Принят") или по запросу на отзыв (подробнее см. "Как отозвать платежку").
Отвергнут банком - ЭД отвергнут банком (может быть переведён в этот статус со статусов "Доставлен", "Принят").
Отказан АБС - ЭД не прошёл проверки АБС.
Исполнен - ЭД исполнен банком.
Историю изменений статусов платежного поручения можно посмотреть, выделив строку с платежным поручением и нажать на кнопку "Еще" → "История изменения документа"
Раскроется окно:

Для подключения к Интернет-банку Light Вам необходимо:
- Обратиться в офис банка, в котором Вы обслуживаетесь.
- Заполнить и подписать заявление и документы на обслуживание в системе «Интернет-банк Light». Получить памятку с логином.
- Если Вы выбрали использование аналога собственноручной подписи (АСП), то можно сразу заходить в систему.
- Если вы выбрали использование электронной подписи на USB-токене, то:
- Получите в банке USB-токен.
- Выполните процедуру генерации ключей, описанную в памятке, вложенной в спецпакет с USB-токеном.
- После генерации ключей, печати актов, передайте подписанные два экземпляра акта признания открытого ключа ЭП в банк.
- После приема акта признания открытого ключа ЭП банк в течение рабочего дня активирует ключ ЭП, указанный в акте признания. Информация об активации ключа ЭП поступит уполномоченному лицу в виде смс-сообщения на сотовый телефон, ранее указанный в заявлении на подключение.
- После этого Вы можете заходить в систему, введя логин, пароль и PIN-код для токена.
Теперь Вы можете заходить в систему (подробнее см. Как войти в "Интернет-банк Light").
Для создания письма нажмите на иконку  рядом с наименованием вашей компании → «Исходящие», раскроется окно:
рядом с наименованием вашей компании → «Исходящие», раскроется окно:

Нажмите кнопку  , раскроется окно:
, раскроется окно:

В нём заполните необходимые поля.
В поле «Тип письма» выберите один из перечисленных:
- Обслуживание счета – используйте для отправки вопросов, связанных с ведением ваших расчетных счетов;
- Валютный контроль – используйте для отправки документов валютного контроля либо вопросов, связанных с валютными переводами и валютным контролем;
- Техподдержка – используйте для отправки вопросов, связанных с функционированием системы «Интернет-банк Light» и мобильного приложения;
- Кредиты, гарантия, лизинг – используйте при предоставлении документов в рамках рассмотрения заявок на финансирование и мониторинга финансового положения по действующим кредитным договорам, договорам лизинга или гарантиям;
- Кредиты, гарантия, лизинг: Заявка на транш – используйте при предоставлении документов в рамках выдачи траншей и при предоставлении документов, подтверждающих целевое использование средств;
- Запрос кредитного отчета в НБКИ (платно) – используется для запроса отчета о кредитной истории;
- Зарплатный проект: отправить реестр - используйте для отправки файлов с реестрами по зарплатному проекту;
- Зарплатный проект: задать вопрос по сервису - используйте для отправки писем по вопросам, связанным с зарплатным проектом;
- Вопросы по качеству обслуживания – используйте для отправки вопросов и пожеланий, связанных с качеством обслуживания.
Если нужно прикрепить файлы к письму, можно воспользоваться вкладкой «Вложения» → кнопка  .
.
После заполнения полей нажмите кнопку и подпишите документ АСП или ЭП и отправьте его в банк.
и подпишите документ АСП или ЭП и отправьте его в банк.
После этих действий письмо будет отправлено в банк. Когда письмо будет исполнено, его статус изменится на «Исполнен».
Для получения информации по депозитам, зайдите в пункт "Депозиты", раскроется форма:

На экране будет отображен список депозитных договоров. Чтобы посмотреть весь список, нажмите кнопку "Показать все".
Справа от списка депозитных договоров отображается информация (ИТОГО) в разрезе валюты:
- Количество действующих депозитных договоров.
- Текущий остаток по этим действующим депозитным договорам.
При клике на название депозита (или на "Подробнее") ниже раскрывается форма с более подробными данными по депозитному договору:

При клике на "История" раскрывается окно с историей операций по конкретному депозитному договору.
При клике на "Пополнить" (кнопка доступна для депозита, условиями которого предусмотрена возможность пополнения) появляется строка:

Выберите счет пополнения, укажите сумму пополнения, затем кликните на "Создать платежное поручение", раскроется окно с платежным поручением, которое Вам останется только подписать АСП/ЭП.
При клике на "Реквизиты" раскрывается окно с реквизитами для пополнения конкретного депозита:

Чтобы сформировать заявку на депозит, перейдите в раздел "Депозиты" и нажмите либо кнопку "Посмотреть условия", либо кнопку "Оформить заявку".
Раскроется экран с перечнем депозитов, которые в настоящий момент можно оформить через "Интернет-банк Light".
При клике на название депозита (или на "Подробнее") ниже раскрывается подробное описание конкретного депозита.
После ознакомления с условиями того или иного депозита, кликните на кнопку "Оформить заявку" напротив выбранного депозита, раскроется форма «Заявка на депозит»:

Заполните поля документа:
- Поля "Номер документа", "Дата" заполняются автоматически.
- "Со счета" – указывается счёт, с которого будут перечислены денежные средства на депозит.
Если счёт один, он подставляется по умолчанию. Если счетов несколько, то необходимо выбрать его из выпадающего меню, нажав кнопку "Со счета" слева от поля:
- "Сумма" - сумма депозита.
- "Срок вложения, дней" - количество календарных дней депозита.
- "Начисление %%" - периодичность начисления процентов (ежемесячно или в конце срока).
- "Ставка" - поле заполняется автоматически в соответствии с выбранными условиями.
- "Сумму депозита возвратить на счет" - указываются счёт и банк для возврата депозита.
- "Проценты перечислить на счет" - указывается счёт и банк для выплаты процентов. Заполняется в случае несовпадения реквизитов для возврата депозита и уплаты процентов. В случае совпадения нужно установить галочку на "Совпадает со счетом для возврата депозита".
После заполнения полей нажмите кнопку "Подписать и отправить" и, по аналогии с другими ЭД системы, в зависимости от вида используемой подписи, появится либо окно «Ввод одноразового СМС-кода», либо окно ввода PIN-кода USB-токена. Если используете АСП, то введите код, полученный по СМС, затем нажмите кнопку "Подписать". Если используете ЭП на USB-токене, то укажите PIN-кода пользователя, затем нажмите кнопку "Ок". Появится окно о результатах подписи, если ЭД подписан успешно, нажмите "Отправить".
После этих действий заявка на депозит будет отправлена в банк, статус изменится на "Доставлен".
Статусы заявки на депозит (депозитного договора):
- "Требует подписания" - устанавливается сразу после создания документа.
- "Ошибка контроля" - заявка сформирована, но при сохранении не прошла проверку корректности заполнения полей и сохранена с имеющимися в ней ошибками. Заявка с таким статусом может быть изменена (отредактирована) либо удалена.
- "Частично подписана" - подписана не всеми АСП/ЭП (например, заявка подписана, только второй подписью, и требуется еще подписать первой).
- "Требует отправки в Банк" - заявка подписана всеми АСП/ЭП, но не отправлена.
- "На обработке" - заявка отправлена в банк, зарегистрирована в банке и ожидает подтверждения специалиста банка.
- "Ожидает перечисления средств" - по заявке подготовлен депозитный договор (придёт смс-уведомление).
- "Действующий" - на счёт депозита зачислены денежные средства (придёт смс-уведомление).
- "Отказан АБС" - произошла ошибка при регистрации заявки.
- "Отказан Банком" - заявка отвергнута специалистом банка.
- "Аннулирована" - денежные средства в срок не поступили в депозит, заявка аннулирована.
Причину отказа можно увидеть в заявке на вкладке «Информация из банка»:

Если заявка подтверждена специалистом банка и статус заявки поменялся на "Ожидает перечисления средств", в заявке на вкладке "Информация из банка" будет прикреплен депозитный договор-оферта:

Для заключения договора необходимо перечислить денежные средства в депозит. Для этого:
- В списке депозитных договоров найдите нужный договор (он будет иметь статус «Ожидает перечисления средств»).
- Нажмите кнопку "Пополнить".
- В раскрывшейся форме платежного поручения на перечисление средств в депозит проверьте данные (сумму, назначение платежа), и подпишите платежное поручение.
После поступления денежных средств в депозит статус депозитного договора изменится на "Действующий".
Заявка на депозит в статусе "Требует подписания", "Ошибка контроля", "Частично подписана", "Требует отправки в Банк", "Отказан АБС", "Отказан Банком", "Аннулирована" может быть удалена.
Для удаления нажмите кнопку "Удалить".
Минимальные технические требования к персональному компьютеру:
- Процессор – Intel Pentium/Celeron или AMD не ниже 1.6 ГГц
- ОЗУ – не менее 1 Гб
- Сетевая плата Ethernet 100 Мбит/сек
- Манипулятор "мышь"
- Монитор, поддерживающий разрешение экрана 1024х728
- Устойчивое соединение с сетью Интернет по протоколу https
- Сотовый телефон стандарта GSM с возможностью приёма sms-сообщений
- Наличие USB-порта (при использовании ЭП на USB-токене)
Минимальные технические требования к планшетному компьютеру:
- Устойчивое соединение с сетью Интернет по протоколу https
- Сотовый телефон стандарта GSM с возможностью приёма sms-сообщений
Требования к программному обеспечению:
- Операционная система: Windows 7 / 8 / 8.1 / 10; Android 5.х - 11.х; iOS 11.х, 12.х, 13.х, 14.х
- Web-браузер: Internet Explorer 11, актуальные версии Mozilla Firefox, Google Chrome, Opera, Safari
- Антивирусная система с регулярно обновляемой базой
- Adobe Acrobat или аналогичное программное обеспечение для просмотра файлов в формате *.pdf
- Для работы в системе «Интернет-банк» с использованием USB-токенов необходимо установить криптоплагин БСС (ПО BSS Multiplatform Plugin)
Читайте также Как подключиться к «Интернет-банку Light».
Чтобы импортировать платежные поручения из 1С перейдите в раздел «Платежи», раскроется экран:

На панели инструментов нажмите кнопку "Импорт" → "Импорт из 1С".
Раскроется окно "Импорт платежных поручений из 1С":

Выберите файл для импорта (по ссылке "Загрузить") и формат кодировки:

Дополнительные правила заполнения полей можно выбрать на вкладке "Правила заполнения полей":

После заполнения всех полей нажмите кнопку "Импортировать".
Результаты импорта отразятся в окне "Лог предварительного импорта":

Для просмотра истории всех импортированных файлов нажмите кнопку "Журнал", раскроется окно:

Закройте окно "Импорт платежных поручений из 1С", нажмите в реестре платежных поручение (вверху справа) кнопку "Обновить" и в списке появятся импортированные платежные поручения.
Вы можете экспортировать из Интернет-банка Light выписку в 1С. Подробнее см. "Экспорт платежек и выписки в 1С".
Вы можете в любое время самостоятельно изменить логин.
Для этого перейдите в "Настройки пользователя", раскроется окно:

В нём нажмите кнопку "Смена логина", раскроется окно:

В этом окне введите новый логин и текущий пароль, нажмите на кнопку "Ок".
При успешной смене логина Вы попадете на страницу входа в "Интернет-банк Light".
Логин изменён.
Если вы забыли логин, то для его восстановления нужно выполнить следующие действия.
Для получения информации по кредитам, зайдите в пункт "Кредиты", раскроется форма:

На экране будет отображен список кредитных договоров.
Для обновления данных по кредитным договорам нажмите на "Обновить".
При клике на название кредита (или на "Подробнее") ниже раскрывается форма с более подробными данными по кредитному договору:

При клике на "График платяжей" раскрывается окно:

На вкладках вы можете просмотреть следующую информацию:
"Проценты на ссудную задолженность" - информация по начисленным по договору процентам на ссудную задолженность.
"Комиссии" - информация по начисленным комиссиям по кредитному договору (если комиссии предусмотрены Тарифами).
"Пени" - информация о начисленных пенях.
При клике на кнопку "Заявка на кредит" раскрывается список ранее отправленных заявок на кредит, а для подачи заявки на кредит кликните "Создать".
Если вы пользуетесь сервисом "Контур.Бухгалтерия" (далее – К.Б.), настройте интеграцию. Вам не придётся загружать отдельные файлы выписок вручную. Исходящие платежные поручения можно сразу отправлять в Интернет-банк Light, где останется только подписать их.
Информация из банка будет автоматически обновляться в К.Б. каждые 2 часа, а вручную можно обновить в любое время.
Настройка интеграции
Вариант 1: из Интернет-банка Light
! Настройка интеграции доступна уполномоченным лицам с правом первой подписи.
Для настройки:
— перейдите в раздел «Продукты и услуги» → «Сервисы для бизнеса» → «Бухгалтерия», нажмите кнопку "Подробнее" После этого откроется форма:

— далее нажмите на кнопку "Настроить связь", и в раскрывшейся форме

— выберите счета, по которым нужно настроить интеграцию
— введите логин в К.Б.
Если Вы для входа в К.Б. используете сертификат, то свяжитесь с техподдержкой «СКБ-контура» по телефону 8 (800) 500-50-80, она поможет интегрировать Ваши счета
— нажмите кнопку "Связать с бухгалтерией". В зависимости от вида используемой подписи, оявится либо окно «Ввод одноразового СМС-кода», либо окно ввода PIN-кода USB-токена. Если используете АСП, то введите код, полученный по СМС, затем нажмите кнопку "Подписать". Если используете ЭП на USB-токене, то укажите PIN-кода пользователя, затем нажмите кнопку "Ок". Появится окно о результатах подписи, если ЭД подписан успешно, нажмите "Отправить". Запрос на интеграцию будет отправлен в К.Б.
— для завершения интеграции подтвердите её в сервисе "Контур.Бухгалтерия". Для этого:
- войдите в сервис, используя указанный ранее логин откройте "Реквизиты и настройки" → "Реквизиты организации" → выберите раздел "Банковские"
- выберите нужный расчетный счет (или введите, если ранее он не был указан) и нажмите "Связать счет с интернет-банком".
Всё. Связь установлена, т.е. интеграция настроена.
Вариант 2: из сервиса "Контур.Бухгалтерия"
Если у Вас уже есть логин в К.Б., то зайдите в К.Б., далее в меню "Помощь" → выберите "Справка" пункт "Связь с интернет-банком" и выполните описанные действия.
! Завершение настройки интеграции в Интернет-банке Light доступно уполномоченным лицам с правом первой подписи.
Получение в сервисе "Контур.Бухгалтерия" выписки из Интернет-банка
Для получения выписки из интернет-банка должна быть настроена интеграция по конкретному счету.
С описанием того, как в сервисе "Контур.Бухгалтерия" получить выписку из интернет-банка, можно ознакомиться, зайдя в К.Б., далее в меню "Помощь" → "Справка" выберите пункт "Связь с интернет-банком".
Отправка платежных поручений в банк
Для оправки платежных поручений в интернет-банк должна быть настроена интеграция по конкретному счету.
С описанием того, как в сервисе "Контур.Бухгалтерия" выполнить отправку платежного поручения в интернет-банк, можно ознакомиться, зайдя в К.Б., далее в меню "Помощь" → "Справка" выберите пункт "Работа с интегрированным счетом".
Как разорвать интеграцию с "Контур.Бухгалтерией"
Вы можете отменить / разорвать интеграцию.
Для отмены/разрыва интеграции по конкретному счету (например, по одному счету, нужно оставить интеграцию, а по другому счету – разорвать):
— перейдите в раздел "Продукты и услуги" → "Сервисы для бизнеса" → "Бухгалтерия", нажмите кнопку "Подробнее"
— в развернувшемся окне с перечнем интегрированных счетов сначала нажмите кнопку "Изменить", затем снимите галочку у счета, интеграцию по которому Вы хотите разорвать
— нажмите кнопку "Подтвердить". Появится окно "Ввод одноразового СМС-кода", в которое нужно ввести код, полученный по СМС, и подписать
Всё. Связь по конкретному счету разорвана, т.е. интеграция не настроена.
Для отмены / разрыва интеграции сразу по всем счетам:
— перейдите в раздел "Продукты и услуги" → "Сервисы для бизнеса" → "Бухгалтерия", нажмите кнопку "Подробнее"
— в развернувшемся окне нажмите кнопку "Разорвать связь". Появится окно "Ввод одноразового СМС-кода", в которое нужно ввести код, полученный по СМС, и подписать.
Всё. Связь по всем счетам разорвана, т.е. интеграция не настроена.
Для получения информацию о документах, находящихся на картотеках, перейдите в раздел "Счета" ® "Счета", раскроется форма:

По каждой картотеке можно увидеть:
- общую сумму документов, находящихся в конкретной картотеке
- сами документы. Для этого кликните на общую сумму, раскроется форма:

Для просмотра более детальной информации нажмите кнопку "Печать".
Для настройки отображения списка применяются специальные панели, располагающиеся над списком документов: панель фильтрации и панель сортировки.
1. Панель фильтрации находится в верхней части формы списка документов. На панели фильтрации располагаются поля для задания параметров фильтрации, определяющих, какие документы необходимо отображать в списке, а какие – скрыть.
Состав полей панели зависит от типа документов, отображаемых в списке. По умолчанию панель свернута, чтобы не занимать полезное пространство рабочей области, отображая минимальный состав полей (выделена красным):

Если панель фильтрации скрыта, отобразите ее, нажав гиперссылку "Расширенный поиск".

В полях фильтрации укажите, какие значения должны иметь реквизиты ЭД, отображаемых в списке, либо укажите границы допустимых значений. Поля, задающие ограничения на значения тех реквизитов, значения которых могут быть произвольными, оставьте пустыми (при пустом поле фильтрации отображаются все ЭД любыми значениями соответствующего параметра).
- Состав полей фильтрации зависит от типа ЭД (платежное поручение, письмо, запросы и т.п.) в списке.
- В текстовых полях фильтрации (Получатель, Плательщик и т.п.) доступна фильтрация по части значения соответствующего реквизита (описание ниже).
- Для выбора значения из справочников необходимо вызвать требуемый справочник, нажав на гиперссылку в названии соответствующего поля. Название такого поля подчеркнуто пунктиром.
- Выбор значений из выпадающих списков осуществляется с помощью кнопки
- Ввод дат осуществляется либо вручную, либо с помощью кнопки
Нажмите гиперссылку "Показать". ЭД в списке будут отфильтрованы в соответствии с заданными параметрами фильтрации.
Для сброса параметров фильтрации нажмите гиперссылку "Очистить".
После того, как значения полей фильтрации заданы, панель фильтрации может быть свернута, чтобы не занимать полезное пространство рабочей области. Для свертывания панели фильтрации нажмите гиперссылку "Сокращенный поиск".
Система предоставляет возможность при выборе документа в списке выполнять быстрый просмотр его реквизитов. Для этого поставьте галочку на "Быстрый просмотр".
2. Панель сортировки – это названия столбцов в списке документов. Чтобы выбрать вариант и направление сортировки документов, нужно щелчком мыши кликнуть на название соответствующего столбца в списке.
Например, чтобы отфильтровать документы по возрастанию суммы, нужно кликнуть на название столбца «Сумма» и рядом с названием столбца появиться либо стрелка вверх (по возрастанию), либо стрелка вниз (по убыванию).
Вам нужно выполнить процедуру создания запроса на сертификат ключа электронной подписи, печати акта признания открытого ключа ЭП, отправки запроса на сертификат в банк для его последующей активации удостоверяющим центром банка.
1. В окне «Запрос на новый сертификат – ШАГ 1»

— проверьте автоматически заполненные поля «Уполномоченное лицо клиента», «Полное имя»;
— заполните поля:

— после заполнения нажмите "Сформировать запрос"
2. На следующем экране выделите строку "Rutoken ECP …" (изначально она не выделена)

и нажмите "Ок"
a) В появившемся окне

в поле "PIN-код для токена" введите PIN-код пользователя (PIN-код пользователя по умолчанию указан в памятке, вложенной в спецпакет с USB-токеном, который Вы ранее получили в банке). Нажмите "Ок".
b) В окне "Мастер создания запроса на новый сертификат – ШАГ 2"

— по кнопке "Распечатать запрос на сертификат" распечатайте акт признания в двух экземплярах. На обоих экземплярах поставьте подпись владельца сертификата и подпись руководителя.
— далее в окне "Мастер создания запроса на новый сертификат – ШАГ 2" нажмите кнопку "Далее"
c) В раскрывшемся окне "Мастер создания запроса на новый сертификат – ШАГ 3"

нажмите "Отправить запрос в банк"
Запрос отправлен в банк.
Для создания поручения на перевод валюты необходимо перейти в раздел "Валютные операции" → "Поручения" → "Перевод валюты", раскроется экран:

Нажмите кнопку "Создать". Раскроется форма создания поручения на перевод валюты:

Заполните необходимые поля поручения на перевод валюты во всех вкладках "Осн.реквизиты перевода" (вклада по умолчанию), "Банки", "Детали платежа, комиссии", "Валютный контроль", "Вложения" (при необходимости Вы сможете вложить файл (-ы) с документом, являющимся основанием для перевода валюты).
После заполнения всех полей при попытке сохранения документа система проверяет корректность заполнения полей, и при наличии ошибок, отобразит их на экране.
Для подписания ЭД АСП/ЭП нажмите на кнопку "Подписать и отправить", после нажатия на которую может появиться окно:

Система предлагает создать справку о валютных операциях. При нажатии на кнопку "Да", появится окно:

По кнопке "Добавить" добавьте информации о валютной операции. Затем нажмите на кнопку "Подписать и отправить" и, далее, в зависимости от применяемого Вами средства подписи, введите одноразовый код из полученного смс-сообщения (если используете АСП) или укажите Pin-код пользователя от USB-токена (если используете ЭП на USB-токене). Нажмите кнопку "Подписать", появится окно о результатах подписи, если ЭД подписан успешно, нажмите "Отправить". Документ отправлен для обработки в банк.
Для создания поручения на покупку валюты необходимо перейти в раздел "Валютные операции" → "Поручения" → "Покупка валюты", раскроется экран:

Нажмите кнопку "Создать". Раскроется форма создания поручения на покупку валюты:

Заполните необходимые поля поручения на покупку валюты. После заполнения всех полей при попытке сохранения документа система проверяет корректность заполнения полей, и при наличии ошибок, отобразит их на экране.
В процессе отправки документа в банк осуществляются следующие проверки:
- Проверка соответствия даты поручения текущей дате
- Проверка обязательности заполнения полей "Исп." и "Тел."
- Допустимые значения указания типа сделки: "по курсу биржи" \ "по курсу банка"
В случае наличия ошибок, документу присваивается статус "Отвергнут".
После заполнения всех полей нажмите кнопку "Подписать и отправить" и, по аналогии с другими ЭД системы, в зависимости от применяемого Вами средства подписи, введите одноразовый код из полученного смс-сообщения (если используете АСП) или укажите Pin-код пользователя от USB-токена (если используете ЭП на USB-токене).
Нажмите кнопку "Подписать", появится окно о результатах подписи, если ЭД подписан успешно, нажмите "Отправить". Документ отправлен для обработки в банк.
Для создания поручения на продажу валюты необходимо перейти в раздел "Валютные операции" → "Поручения" → "Продажа валюты", раскроется экран:

Нажмите кнопку "Создать". Раскроется форма создания поручения на продажу валюты:

Заполните необходимые поля поручения на продажу валюты. После заполнения всех полей при попытке сохранения документа система проверяет корректность заполнения полей, и при наличии ошибок, отобразит их на экране.
После заполнения всех полей нажмите кнопку "Подписать и отправить" и, по аналогии с другими ЭД системы, в зависимости от применяемого Вами средства подписи, введите одноразовый код из полученного смс-сообщения (если используете АСП) или укажите Pin-код пользователя от USB-токена (если используете ЭП на USB-токене).
Нажмите кнопку "Подписать", появится окно о результатах подписи, если ЭД подписан успешно, нажмите "Отправить". Документ отправлен для обработки в банк.
Для создания распоряжения на перевод с транзитного валютного счета необходимо перейти в раздел "Валютные операции" → "Поручения" → "Переводы с транзитного валютного счета", раскроется экран:

Нажмите кнопку "Создать". Раскроется форма создания распоряжения:

Заполните необходимые поля распоряжения на списание средств с транзитного валютного счета. После заполнения всех полей при попытке сохранения документа система проверяет корректность заполнения полей, и при наличии ошибок, отобразит их на экране.
После заполнения всех полей нажмите кнопку "Подписать и отправить" и, по аналогии с другими ЭД системы, в зависимости от применяемого Вами средства подписи, введите одноразовый код из полученного смс-сообщения (если используете АСП) или укажите Pin-код пользователя от USB-токена (если используете ЭП на USB-токене).
Нажмите кнопку "Подписать", появится окно о результатах подписи, если ЭД подписан успешно, нажмите "Отправить". Документ отправлен для обработки в банк.
Для создания справки о подтверждающих документах необходимо перейти в раздел "Валютные операции" → "Валютный контроль" → "Справки о подтверждающих документах", раскроется экран:

Нажмите кнопку "Создать". Раскроется форма создания справки:

Заполните необходимые поля справки. После заполнения всех полей при попытке сохранения документа система проверяет корректность заполнения полей, и при наличии ошибок, отобразит их на экране.
После заполнения всех полей нажмите кнопку "Подписать и отправить" и, по аналогии с другими ЭД системы, в зависимости от применяемого Вами средства подписи, введите одноразовый код из полученного смс-сообщения (если используете АСП) или укажите Pin-код пользователя от USB-токена (если используете ЭП на USB-токене).
Нажмите кнопку "Подписать", появится окно о результатах подписи, если ЭД подписан успешно, нажмите "Отправить". Документ отправлен для обработки в банк.
Сервис "Светофор" встроен в "Интернет-банк Light" в контекст работы с данными контрагента.
По ИНН контрагента сервис автоматически получает актуальную информацию из открытых официальных источников при помощи "Контур.Фокуса".
Сервис ищет факты, которые могут повлиять на Ваше решение о проведении платежа в адрес конкретного контрагента.
Когда такие факты найдены, то в интерфейсе "Интернет-банк Light" отображаются цветные индикаторы:
- Красный - обнаружены факты, которые могут свидетельствовать о том, что компания уже прекратила свою деятельность, либо в скором времени может её прекратить, либо данные о компании не найдены.
- Желтый - обнаружены факты, на которые следует обратить особое внимание. Например, недавняя смена руководителя, наличие исполнительных производств, значительные суммы арбитражных дел или другие признаки.
- Зелёный - обнаружена благоприятная информация: например, признаки активности компании за последние 12 месяцев и (или) положительные результаты проверки.
Подключение сервиса
Для подключения сервиса перейдите в раздел "Продукты и услуги" → "Сервисы для бизнеса" и в блоке "Светофор" нажмите на "Подробнее", после чего откроется форма:

После ознакомления с описанием сервиса нажмите на "Подключить" и в раскрывшемся окне выберите счет списания комиссии и нажмите на "Подтвердить", а далее в зависимости от вида используемой подписи, появится либо окно "Ввод одноразового СМС-кода", либо окно ввода PIN-кода USB-токена. Если используете АСП, то введите код, полученный по СМС, затем нажмите кнопку "Подписать". Если используете ЭП на USB-токене, то укажите PIN-кода пользователя, затем нажмите кнопку "Ок". Появится окно о результатах подписи, если ЭД подписан успешно, нажмите "Отправить".
Сразу подписания АСП / ЭП сервис будет подключен.
После этого вы сможете получать информацию о контрагенте как при вводе ИНН в форме платежного поручения, так и в справочнике "Корреспонденты" (Настройки → Справочники → Корреспонденты).
Проверка контрагента в форме платежного поручения
После ввода ИНН получателя будет осуществлена его проверка, по результату которой на экране отобразятся цветные индикаторы, например:

Чтобы увидеть более подробную информацию по контрагенту, кликните на "Проверить контрагенты".
Откроется новое окно, в котором будет представлена различная информация о контрагенте, в том числе и более подробное описание цветных индикаторов.
Проверка контрагента в справочнике "Корреспонденты"
По всем вашим контрагентам, которые Вы ранее самостоятельно занесли в справочник "Корреспонденты", при каждом входе в систему "Интернет-банк Light" обновляются цветные индикаторы.
Вверху справа выберите "Настройки" → Справочники → Корреспонденты и в раскрывшемся окне по каждому контрагенту будут отображены цветные индикаторы:

После двойного клика по строке с конкретным корреспондентом раскроется экран:

В нем кликните на "Проверить контрагента". Откроется новое окно, в котором будет представлена различная информация о контрагенте, в том числе и более подробное описание цветных индикаторов.
Отключение сервиса
Для отключения сервиса перейдите в раздел "Продукты и услуги" → "Сервисы для бизнеса" и в блоке "Светофор" нажмите на "Подробнее", после чего откроется форма:

Нажмите на "Отключить", затем на "Подтвердить", а далее в зависимости от вида используемой подписи, появится либо окно "Ввод одноразового СМС-кода", либо окно ввода PIN-кода USB-токена. Если используете АСП, то введите код, полученный по СМС, затем нажмите кнопку "Подписать". Если используете ЭП на USB-токене, то укажите PIN-кода пользователя, затем нажмите кнопку "Ок". Появится окно о результатах подписи, если ЭД подписан успешно, нажмите "Отправить".
Сервис будет отключён с первого числа следующего месяца.
Для пополнения счета корпоративной карты зайдите в пункт "Карты", раскроется форма:

Если карт несколько, определите нужную и нажмите на кнопку "Пополнить", либо на кнопку "Подробнее" → "Пополнить", раскроется окно:

Укажите сумму пополнения, проверьте счет, с которого происходит пополнение и подпишите.
Для получения информации по картам, зайдите в пункт "Карты", раскроется форма:

На экране будет отображен список карт.
Если к корпоративной карте подключена услуга "Расходование денежных средств с корпоративного расчетного счета" (КРС), то можно изменить лимиты: кликните на "Лимиты" и справа раскрывается форма с лимитами:

Скорректируйте значения в области «Лимит» и нажмите ставшую активной кнопку "Установить лимиты".
Корпоративный расчетный счет можно пополнить, кликнув либо на кнопку "Пополнить", либо на кнопку "Подробнее" → "Пополнить", раскроется окно:

Укажите сумму пополнения, проверьте счет, с которого происходит пополнение и подпишите. При клике на кнопку "Заявки на карты" раскрывается список ранее отправленных заявок на карты.
При клике на кнопку "Оформить заявку" можно оформить заявку на карту. Подробнее об этом в пункте «4.16. Заявка на выпуск / перевыпуск универсальных карт».
Чтобы заблокировать карту необходимо нажать кнопку "Блокировать". При клике на кнопку справа раскроется форма, в которой необходимо выбрать причину блокировки.

Если выбрать причину "Временная блокировка" и нажать кнопку "Заблокировать", то карта станет временно неактивной, у неё будет статус "Блокирована" и разблокировать ее можно будет в любой момент, нажав кнопку "Разблокировать". Аналогично статус карты будет меняться при выборе других причин блокировки, например, статуст "Потеряна" будет соответсвтовать причине "Потеряна", а "Украдена" причине "Украдена".
Внимание!
При выборе причин «Потеряна» и «Украдена» Вы не сможете разблокировать карту в дальнейшем, но у Вас бует возможность заказать новую.
После выбора причины нажмите кнопку "Заблокировать", подтверждение действия проиходит по аналогии с другими ЭД системы, в зависимости от вида используемой подписи, появится либо окно "Ввод одноразового СМС-кода", либо окно ввода PIN-кода USB-токена.
Чтобы сформировать заявку на выпуск / перевыпуск универсальных карт, перейдите в раздел "Карты" и нажмите кнопку "Оформить заявку".
Появится форма "Заявка на выпуск / перевыпуск универсальных карт":

Заполните поля:
- "Тип заявки" (выбрать из выпадающего списка).
- "Подключить карты к услуге" - отметить услугу(-и), которую(-ые) планируете подключить к карте. При этом из выпадающего меню нужно выбрать счёт, к которому будет выпущена карта.
- "Общий платежный лимит предприятия" и "Период действия общего платежного лимита предприятия" - данные поля доступны для заполнения, если выбрана услуга КРС.
- "Список держателей карт".
Для добавления строки c данными держателя карты в таблице "Список держателей карт" нажмите кнопку "Добавить" под заголовком "Список держателей карт".
Раскроется окно:

Заполните Фамилию, Имя, Отчество сотрудника, на которого оформляется карта, заполните поля "Тип услуги", "Тип карты" и, при необходимости, сумму лимита и период действия лимита расходования денежных средств с корпоративного счёта:

Перейдите на вкладку "Данные физ. лица" и заполните данные сотрудника:

Физическое лицо можно добавить также и из справочника, если ранее на этого сотрудника оформлялась карта.
Справочник сотрудников-держателей карт раскрывается при клике на "Фамилия".
Имя и фамилия держателя карты латиницей формируется автоматически. При наличии загранпаспорта необходимо сверить полученную транслитерацию с указанной в загранпаспорте и, при необходимости, поправить.
Добавление физических лиц в справочник происходит автоматически после первого заполнения данных физического лица и нажатия кнопки "Сохранить".
После заполнения всех полей нажмите кнопку "Сохранить" и строка с физическим лицом появится в списке держателей карт:

Если Вы хотите оформить заявление на выдачу нескольких карт нескольким физическим лицам-будущим держателям карт, то повторите действия по добавлению держателей в список держателей карт.
Далее необходимо ознакомиться с условиями доверенности и с тарифами банка и подтвердить факт ознакомления, поставив галочку напротив:

и

После заполнения всех полей нажмите кнопку "Подписать и отправить" и, по аналогии с другими ЭД системы, в зависимости от вида используемой подписи, появится либо окно "Ввод одноразового СМС-кода", либо окно ввода PIN-кода USB-токена. Если используете АСП, то введите код, полученный по СМС, затем нажмите кнопку "Подписать". Если используете ЭП на USB-токене, то укажите PIN-кода пользователя, затем нажмите кнопку "Ок". Появится окно о результатах подписи, если ЭД подписан успешно, нажмите "Отправить".
После отправки статус заявки изменится на "Доставлен", а затем - на "Принят Банком".
Если заявка заполнена неверно, она будет отвергнута банком и примет статус "Отказан банком". Чтобы посмотреть причину отказа, найдите заявку в реестре, откройте заявку и во вкладке "Информация из банка" будет указана причина отказа.
При готовности банка выдать держателям заказанные Вами карты статус заявки изменится на "Карта готова":

Внимание!
Оригинал заявления на выпуск карт, подписанный руководителем предприятия, с образцами подписей держателей карт, должен быть предоставлен в банк до момента обращения держателей в банк с целью получения заказанных Вами карт.
Для печати заявления:
- найти заявку в реестре заявок, выбрать её, кликнув по ней левой кнопкой мыши;
- нажать кнопку "Печать" и в раскрывшемся меню выбрать формат печати документа (pdf или rtf). Будет распечатан весь комплект заявлений по данной заявке:
- заявление клиента без штампа электронной подписи клиента;
- заявление на каждого держателя карты (печатается только без электронного штампа).
Вы можете получить информацию о начислениях в бюджет, используя данные из ГИС ГМП (Государственная информационная система о государственных и муниципальных платежах). Для этого перейдите в раздел "Платежи" → "Начисления". Для актуализации информации нажмите кнопку "Обновить" в верхней правой части.

Чтобы произвести оплату по начислению, необходимо кликнуть по галочке, которая находится слева от даты начисления или кликнуть по кнопке "Оплатить", справа от наименования получателя платежа, после чего появятся поля с автоматически заполненной суммой (сумму можно отредактировать) и расчетным счетом, с которого будет произведена оплата (счет можно изменить):

Для погашения задолженности необходимо нажать по кнопке "Подписать и отправить". Если реквизиты получателя на момент отправки будут корректны, то по аналогии с другими ЭД системы, в зависимости от вида используемой подписи, появится либо окно "Ввод одноразового СМС-кода", либо окно ввода PIN-кода USB-токена. После подписания платежное поручение будет отправлено на исполнение, и отслеживать его статус можно будет в разделе "Платежи".
В случае если в реквизитах предоставленных получателем на оплату будет содержаться некорректная информация на момент отправки платежа, то появится окно, указывающее на ошибки, которые необходимо исправить для успешной отправки платежа.

Для редактирования платежного поручения необходимо нажать кнопку "Да", после чего Вы перейдете в само платежное поручение и сможете отредактировать в нем всю необходимую информацию, а затем отправить его в обработку.
Также в начислении могут отображаться истории платежей произведенные по нему уже ранее, но не обработанные по какой-либо причине. Это можно увидеть при нажатии по галочке, либо кнопке "История платежей".

Проверить отсутствие задолженностей Вы можете перейдя в раздел "Начисления" и нажав на кнопку "Обновить". Если задолженностей на текущую дату не будет, то на странице повится
сообщение:

Для получения информации по эквайрингу зайдите в пункт "Эквайринг", раскроется форма:

С помощью сервиса "Эквайринг" Вы можете:
- просматривать информацию по заключенному договору Торгового: номер терминала, наименование магазина, адрес расположения терминала;
- просматривать выписку по операциям, проведённым в рамках заключенного договора Торгового;
- оформить заявку на подключение торгового или интернет-эквайринга.
Заявка на эквайринг
Чтобы сформировать заявку на эквайринг, перейдите в раздел меню "Эквайринг" и в верхней правой части нажмите кнопку "Оформить заявку".
Появится форма "Заявка на эквайринг":

Если договор торгового эквайринга уже заключен, то доступна только заявка на интернет-эквайринг, и наоборот. Если же Вы уже заключили договор и торгового и интернет-эквайринга, то заявка будет недоступна.
Чтобы отправить заявку на торговый эквайринг, выберите тип "Торговый эквайринг". Часть полей будет заполнена, заполните поля "Мобильный телефон" и "E-mail", проверьте ФИО, укажите "Тип терминала".
Если необходимо отправить заявку на интернет-эквайринг, то укажите тип «Интернет-эквайринг». Часть полей будет заполнена, заполните поля «Мобильный телефон» и «E-mail», проверьте ФИО, добавьте в список сайтов адрес вашего сайта, нажав кнопку "Добавить", откроется окно для заполнения информации о сайте:

В данном окне, нужно ввести наименование сайта и указать прямую ссылку на него, после заполнения формы нажимаете "Сохранить".
После заполнения всех полей заявки проставьте отметку в поле "С условиями передачи данных согласен", нажмите кнопку "Подписать и отправить" и, по аналогии с другими ЭД системы, в зависимости от вида используемой подписи, появится либо окно "Ввод одноразового СМС-кода", либо окно ввода PIN-кода USB-токена. Если используете АСП, то введите код, полученный по СМС, затем нажмите кнопку "Подписать". Если используете ЭП на USB-токене, то укажите PIN-кода пользователя, затем нажмите кнопку "Ок". Появится окно о результатах подписи, если ЭД подписан успешно, нажмите "Отправить".
После отправки заявка окажется в банке, и специалист свяжется с Вами по указанной контактной информации для уточнения данных.
Просмотр выписки по операциям эквайринга
Для получения выписки по операциям в разрезе отдельно взятого терминала нажмите на кнопку "Выписка" расположенную у нужного терминала.
Если необходима выписка по всем терминалам, нажмите на кнопку "Выписка по всем терминалам".

В верхней части формы отражены:
- период, за который сформирована выписка,
- общая сумма поступлений,
- общая сумма комиссии,
- общая сумма возвратов.
В обоих случаях откроется форма «Выписка» и сокращенная форма поиска. Выберете необходимый диапазон дат ("за вчера" или "за период") и нажмите кнопку "Получить". Чтобы отменить ранее наложенные фильтры, кликните на кнопку "Очистить".
Расширенный поиск позволяет получить выписку с учетом следующих критериев:

- Операции (выбор одного из вариантов):
Если поле не выбрано, то в выписку попадают все операции по терминалу.
- поступление – оплата покупки товаров или выполнения услуг/работ, проведенная с использованием банковских карт по терминалу;
- возврат – операции по возврату денежных средств на банковские карты плательщиков.
- Сумма «от» и «до» - сумма совершаемой операции по терминалу;
- Комиссия «от» и «до» – сумма комиссии - размер торговой уступки в рамках заключенного договора торгового или интернет-эквайринга;
- Операционный день «с» и «по» – дата принятия банком операции к обработке;
- Номер карты – поиск по первым и последним четырем цифрам номера карты. Для поиска только по первым цифрам карты используйте символ % после цифр, например «6720%». Для поиска только по последним цифрам карты используйте символ % перед цифрами, например «%55». Для поиска и по первым и по последним цифрам карты укажите только искомые цифры без символа %, например «776»;
- Терминал № – номер терминала.
Для отображения выписки нажмите кнопку "Получить".
! Оплаты, по которым была проведена отмена на POS-терминале Торгового эквайринга, не отображаются в выписке, так же как и сами операции "Отмены".
С помощью кнопки "Печть" Вы можете распечатать либо экспортировать сформированную в формат pdf, excel.
Чтобы отменить ранее наложенные фильтры, кликните на ссылку "Очистить". Для скрытия параметров расширенного поиска нажмите на ссылку "Сокращенный поиск".
Схема работы:
- Клиент указывает в интернет-банке параметры своей организации*:
- форму налогообложения
- отраслевые особенности
- наличие сотрудников
- Интернет-банк формирует календарь событий со сроками предоставления деклараций, уплаты налогов, сборов и т.п.
* Если клиент не укажет параметры, то система отобразит ему все события календаря вне зависимости от формы налогообложения, отраслевые особенности, наличия сотрудников.
Своевременная отправка отчетности и уплата налогов - залог вашего спокойствия.
Соблюдайте сроки, тогда счета не заблокируют, и не сорвутся важные сделки.
В сервисе «Календарь бухгалтера» найдете сроки сдачи бухгалтерской и налоговой отчетности, даты уплаты налогов, взносов и акцизов.
В шапке сайта кликните на иконку календаря, раскроется экран:

На экране представлен календарь, в котором:
- дата события календаря бухгалтера (уплаты налогов, сдачи отчетности и т.п.) выделены желтым цветом
- дата ваших собственных напоминаний выделены зеленым цветом
- дата с событием календаря бухгалтера (уплаты налогов, сдачи отчетности и т.п.) и с вашим собственным напоминанием выделены зелено-желтым цветом
Календарь можно настроить так, что вы будете видеть только нужную вам отчетность. Для этого кликните на кнопку "Настроить календарь" и в раскрывшемся окне выполните настройки.
По завершении настроек нажмите на "Сохранить".
После этого в календаре вы будете видеть события, соответствующие сохраненным настройкам.
Чтобы узнать, какие отчеты нужно сдать (какие налоги нужно оплатить), наведите курсор на интересующую дату и кликните по ней. Ниже под календарем появиться блок с описанием конкретного события, со ссылками на основание этого события, и с печатной формой, например:

При клике по ссылке на печатную форму откроется документ с печатной формой. При клике по ссылке на основание (это может быть закон, постановление, приказ, разъяснения и т.п.) в отдельном окне браузера откроется документ-основание.
Вход в приложение
Необходимо войти в мобильное приложение и привязать устройство, с которого осуществляется вход:
1. На стартовой странице введите логин и пароль, которые Вы используете для входа на десктопной версии и коснитесь кнопки «Войти».
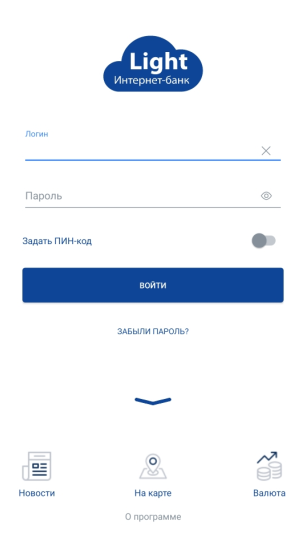
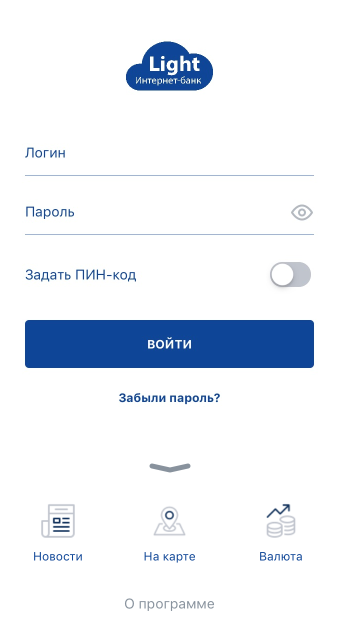
2. Введите полученный код подтверждения из смс-сообщения. Если используется несколько средств подписи, то необходимо выбрать одно из них для получения смс-сообщения с кодом подтверждения.
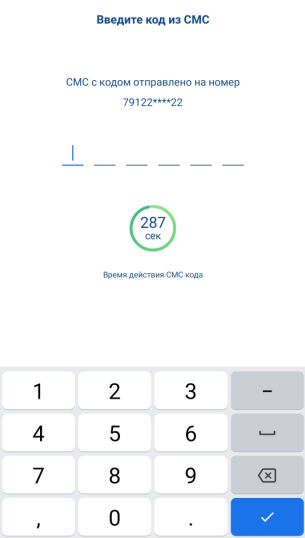
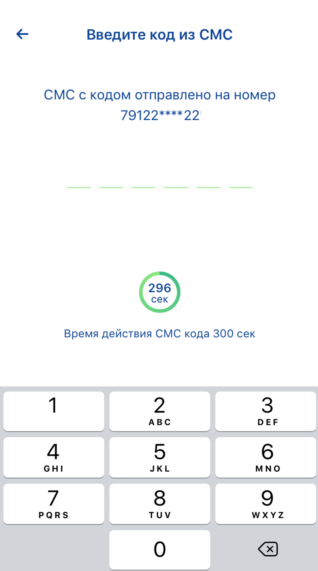
3. Для продолжения работы необходимо добавить данное устройство, с которого осуществляется вход, в список доверенных. Нажмите на «Добавить устройство».
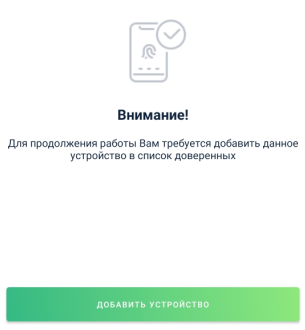
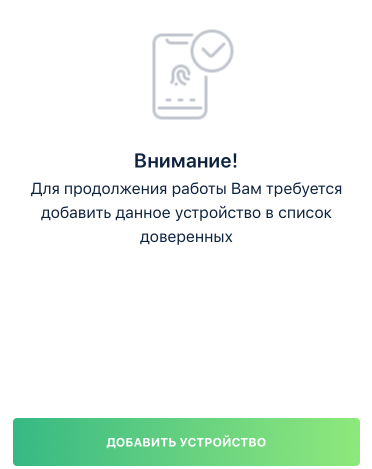
4. Введите любое наименование устройства. Если используется несколько средств подписи, то необходимо выбрать одно из них для получения смс-сообщения с кодом подтверждения. Нажмите кнопку «Продолжить».
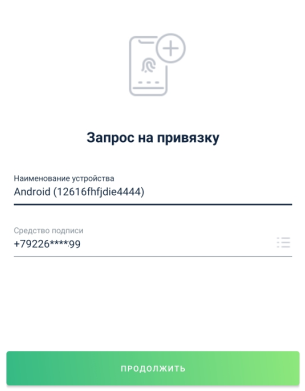
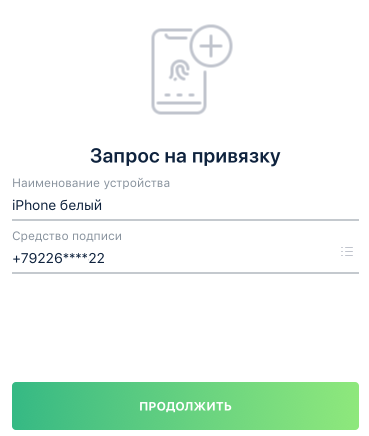
5. Введите код из смс-сообщения. Полученный код введите в соответствующее поле.
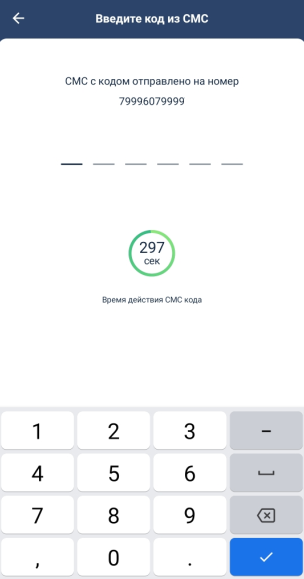
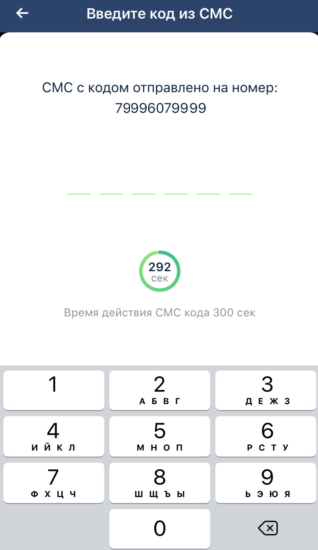
Далее появится сообщение об успешном добавлении устройства, нажмите «ОК» и Вы окажитесь на главной странице приложения.
Авторизация по ПИН-коду / Touch ID / Face ID
ПИН-код – это код, который вы задаете в специальной форме, и по которому в дальнейшем сможете входить в приложение вместо того, чтобы вводить имя пользователя и пароль.
Touch ID – технология доступа к мобильным устройствам с помощью отпечатка пальца человека.
Таким образом, вместо ввода имени пользователя / пароля вы сможете использовать отпечаток вашего пальца.
«Touch ID» – название технологии для устройств на базе iOS. Для устройств на базе Android также могут встречаться термины «Fingerprint» и
«Отпечаток пальца». Далее для простоты будет использоваться один термин – «Touch ID».
Face ID – технология доступа к мобильным устройствам, основанная на распознавании лиц.
Face ID – название, принятое для устройств на базе iOS.
Доступность Touch ID и Face ID зависит от того, доступны ли они в принципе на вашем устройстве. Информацию о поддержке вашим устройством данных технологий возможно уточнить у производителя вашего устройства.
1. Для включения механизма упрощенной авторизации по ПИН-коду или по отпечатку пальца (доступно на устройствах, оснащенных сканером отпечатка пальца), необходимо на странице авторизации ввести логин и пароль для десктопной версии, перевести переключатель «Задать ПИН-код» в активное положение и авторизоваться так, как уже ранее было описано.
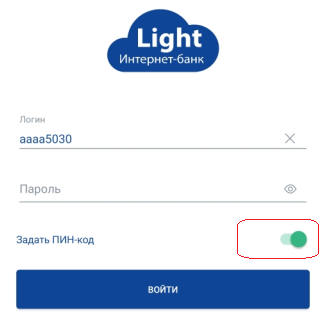
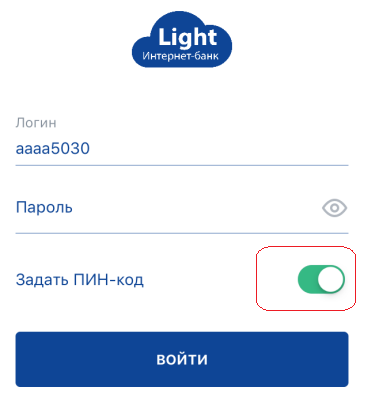
2. После успешной авторизации появится страница создания ПИН-кода. Создав ПИН-код из 4 цифр, появится окно для подтверждения введенного кода. Введите заданный ПИН-код повторно. При успешной установке ПИН-кода на устройствах без сканеров отпечатка пальца появится информационное сообщение: «ПИН-код успешно установлен», а если ваше устройство поддерживает технологию Touch ID для авторизации вместо ПИН-кода. Если необходимо активировать этот функционал, то нажмите кнопку «Использовать», а если Вы планируете входить в систему по ПИН-коду, то нажмите «Пропустить».
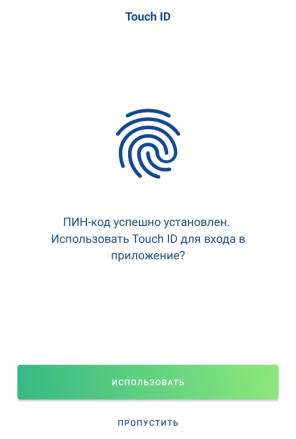
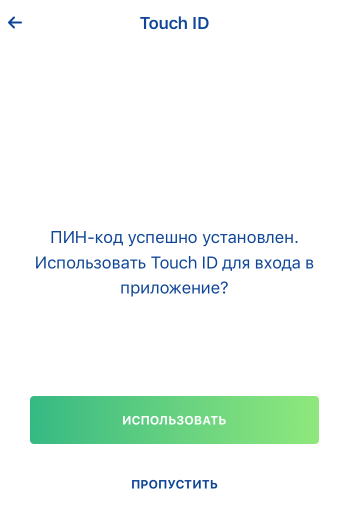
После настройки авторизации по ПИН-коду при входе в мобильное приложение отобразится экран
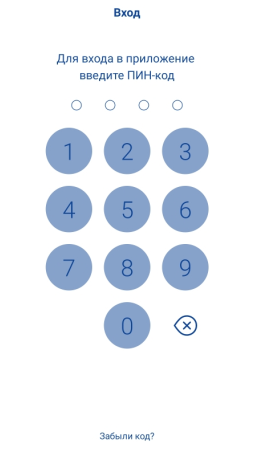
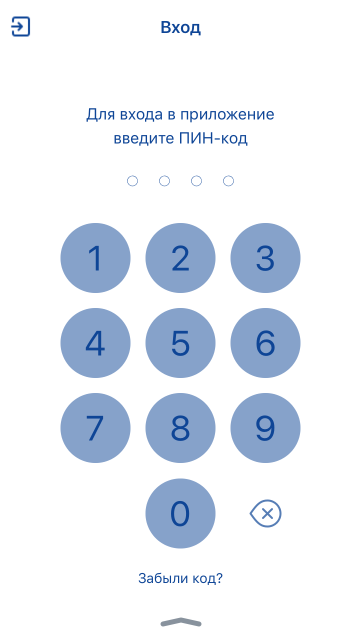
После настройки авторизации с помощью Touch ID при входе в мобильное приложение отобразится экран
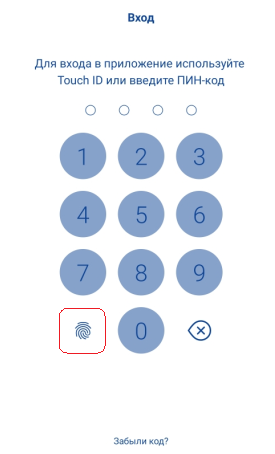
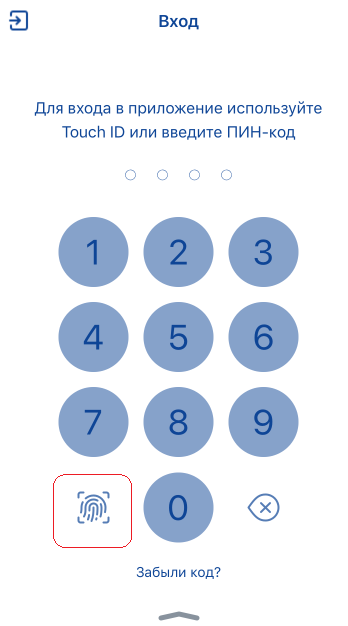
Использование Touch ID / Face ID в мобильном приложении «УБРиР Light» аналогично тому, как вы используете данные способы для разблокировки мобильного устройства или работы с другими приложениями.
Также Вы сможете настроить использование Touch ID / Face ID, уже находясь в мобильном приложении: нажмите на иконку  (внизу справа) → пункт «Настройки» → пункт «Авторизация и подписание».
(внизу справа) → пункт «Настройки» → пункт «Авторизация и подписание».
Сброс ПИН-кода при входе в систему
При необходимости можно отказаться от авторизации по ПИН-коду / Touch ID и перейти к аутентификации по имени пользователя / паролю. Также войти в приложение по имени пользователя / паролю возможно в случае неверно указанных ПИН-кода / Touch ID.
В случае если Вам необходимо войти в приложение под другой организацией либо Вы считаете, что ваш ПИН-код / Touch ID могли быть скомпрометированы, то Вы можете отключить упрощенную авторизацию.
Для этого на экране ввода ПИН-кода / Touch ID нажмите «Забыли код?», затем на появившемся экране:
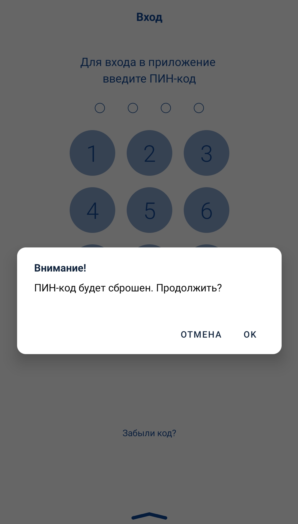
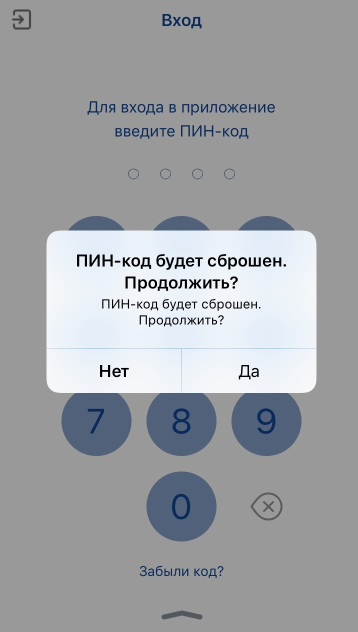
ответьте «Да». После это отобразиться экран ввода логина и пароля.
В результате выполнения указанных действий будет отключена авторизация по PIN-коду / Touch ID и будет доступен вход в приложение по логину и паролю.
Отключить использование Touch ID / Face ID Вы сможете и уже находясь в мобильном приложении: нажмите на иконку  (внизу справа) → пункт «Настройки» → пункт «Авторизация и подписание».
(внизу справа) → пункт «Настройки» → пункт «Авторизация и подписание».
Использование доверенных устройств
Для повышения безопасности работы с мобильным приложением реализована функциональность доверенных устройств.
Доверенное устройство – это мобильное устройство, которое Вы (клиент) считаете безопасным для работы с системой.
Работа с системой через другие мобильные устройства считается небезопасной.
Поэтому для полноценной работы при входе в приложение после успешной авторизации Вам будет предложено добавить Ваше устройство в список доверенных (привязать устройство).
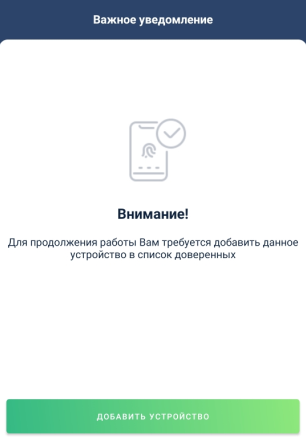
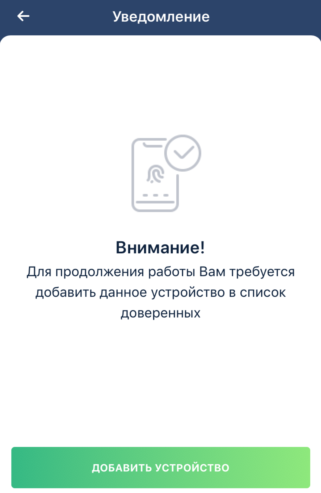
При нажатии на кнопку «Пропустить» Вы сможете зайти в приложение. Однако при следующем входе система снова предложит добавить Ваше устройство в список доверенных (привязать устройство). Нажмите на кнопку «Добавить устройство»:
Андроид
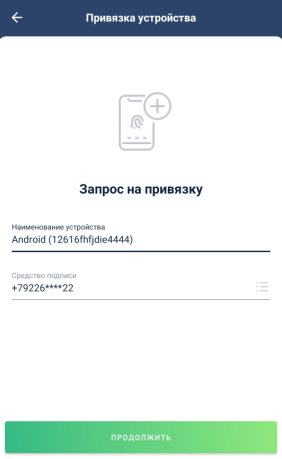
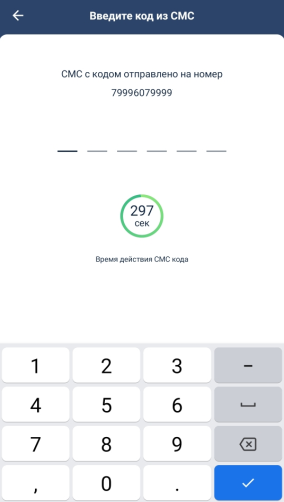
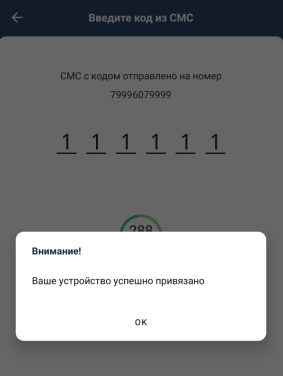
iOs
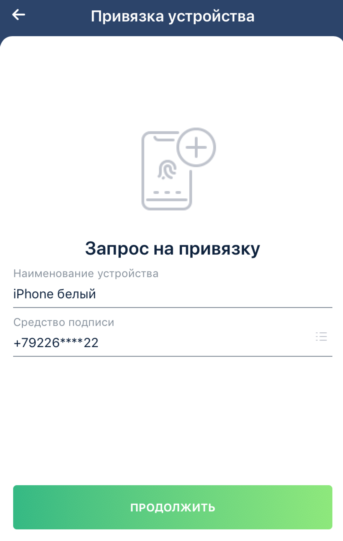
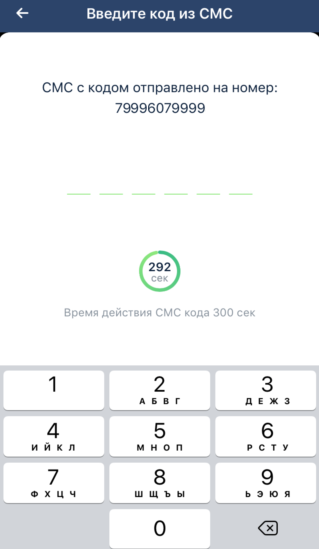
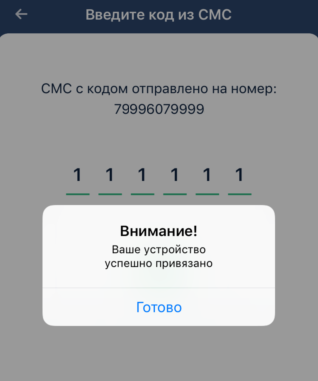
Если Вы ранее уже привязали какое либо устройство (смартфон), то при входе в приложение с другого устройства система потребует выполнить привязку этого устройств (добавить его в список доверенных). Только после привязки Вы сможете зайти в приложение.
Для отвязки устройства (исключения его из списка доверенных), находясь в приложении, нажмите на иконку  (внизу справа) → пункт «Настройки» → пункт «Мои устройства».
(внизу справа) → пункт «Настройки» → пункт «Мои устройства».
В раскрывшемся экране:
- выберите то устройство, которое нужно исключить из списка доверенных,
- нажмите на кнопку «Отвязать» около названия этого устройства,
- подтвердите свое желание, нажав «Да»,
- подтвердите запрос на отвязку введя смс-код.
Работа с мобильным приложением
Главная страница
На данной странице можно посмотреть баланс по счетам организации, входящие и исходящие платежи, создать новый платеж, также с данной страницы можно перейти к прочим функциональным модулям приложения: детальному просмотру счетов, получению выписок, формированию платежных поручений, просмотру сообщений из банка и прочее.
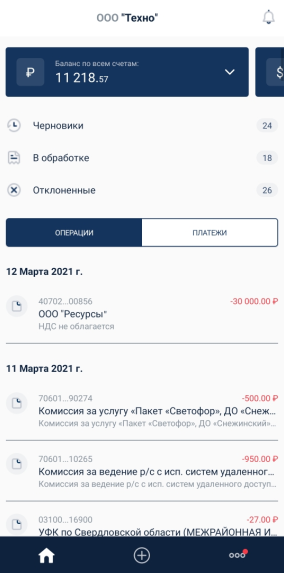
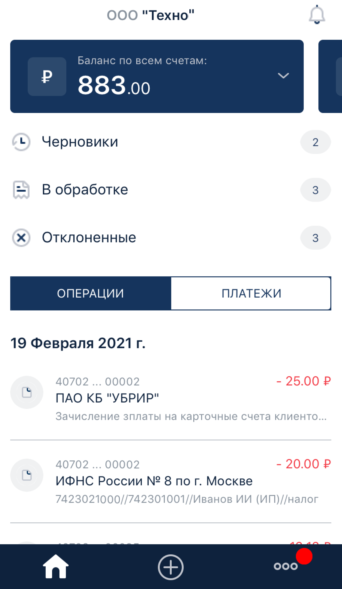
На главной странице:
а) отображается суммарный остаток по расчетным счетам в каждой валюте.
Для просмотра остатка по каждому счету нужно кликнуть на иконку
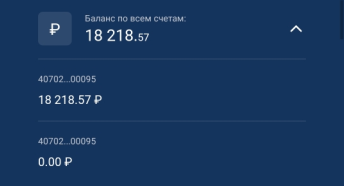
Счет отображается не в полном виде, а в маскированном «xxxxx…xxxxx», например, «40702….12345».
При клике на счет раскрывается выпадающее меню:
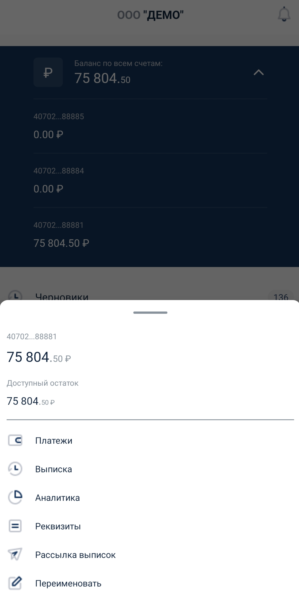
Платежи
Раскрывается список всех ваших платежей, созданных в адрес контрагентов.
По умолчанию платежи отсортированы по уменьшению даты документа.
Есть группировка «СЕБЕ», «КОНТРАГЕНТУ», «В БЮДЖЕТ».
Есть возможность найти определенные платежи, используя фильтр по иконке  (вверху справа):
(вверху справа):
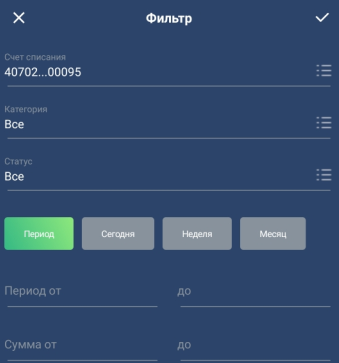
Каждый документ (платеж) в списке можно посмотреть, кликнув на него:
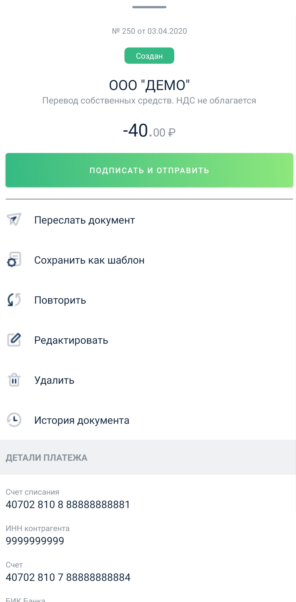
При просмотре отображаются кнопки действий в зависимости от статуса просматриваемого платежа.
Выписка
Раскрывается выписка (документы о зачислении и списании) по выбранному счету:
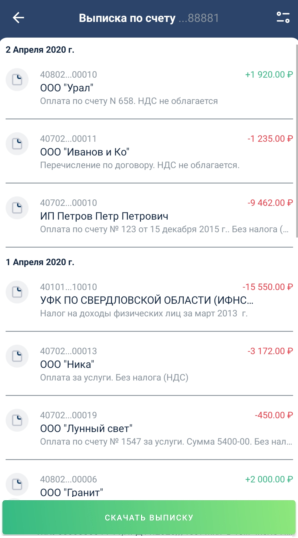
По умолчанию записи отсортированы по уменьшению даты исполнения документа.
По кнопке «Скачать выписку» раскроется экран, в котором с помощью «позунков» выберите формат выписки и требуемые опции. После выбора формата и опций коснитесь кнопки «Скачать выписку» и выберите доступный на Вашем устройстве способ передачи данных (почтовый клиент, мессенджеры и т.п.), который предложит приложение.
По иконке  (вверху справа) раскрывается фильтр:
(вверху справа) раскрывается фильтр:
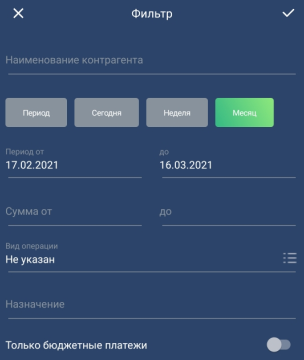
Аналитика
Реализовано отображение графика оборотов (поступлений и списаний) по выбранному счету. Также можно просмотреть отдельно график списаний и отдельно график поступлений.
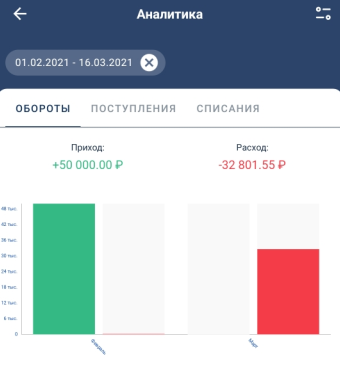
Реквизиты счета
Раскрывается экран с банковскими реквизитами выбранного Вами счета:
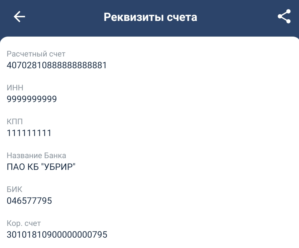
По иконке  Вы сможете переслать реквизиты теми способами, которые доступны на Вашем устройстве (почтовый клиент, мессенджеры и т.п.).
Вы сможете переслать реквизиты теми способами, которые доступны на Вашем устройстве (почтовый клиент, мессенджеры и т.п.).
б) отображается нижнее меню.
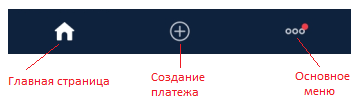
В нем есть возможность:
- перейти к созданию платежа
- вызвать основное меню:
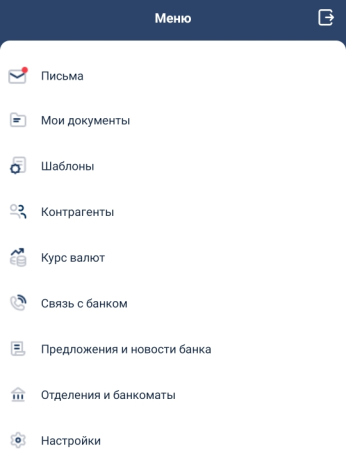
Создание платежа
На главной странице коснитесь иконки  «Новый платеж», откроется страница «Новый документ». Выберите, кому именно осуществляется данный платеж из представленных вариантов: «Контрагенту», «В бюджет», «Себе» (иконка «Себе» доступна, если у Вас – несколько счетов).
«Новый платеж», откроется страница «Новый документ». Выберите, кому именно осуществляется данный платеж из представленных вариантов: «Контрагенту», «В бюджет», «Себе» (иконка «Себе» доступна, если у Вас – несколько счетов).
Важно! Для отправки бюджетных платежей обязательно выбрать вариант «В бюджет», иначе в платеже не будет бюджетных полей.
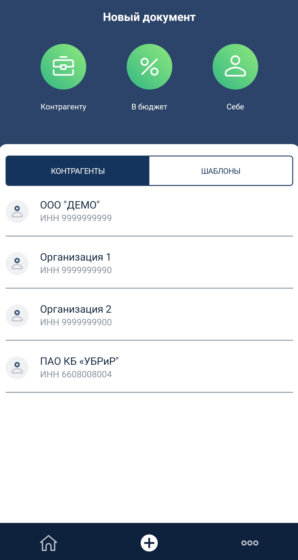
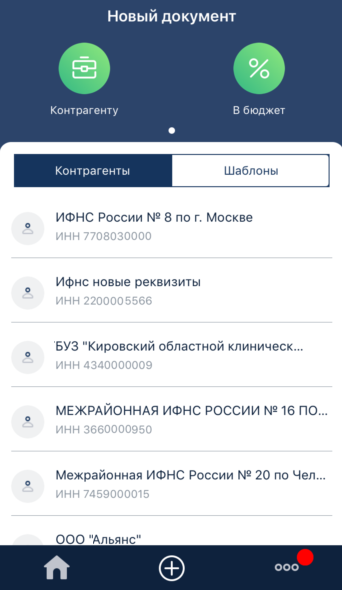
Откроется платежное поручение. Заполните реквизиты документа.
После заполнения реквизитов для сохранения документа в шаблон выберите ползунок «Добавить в шаблон» и укажите название шаблона.
Для выполнения иных действий нажмите кнопку «Действия» и выберите нужный пункт:
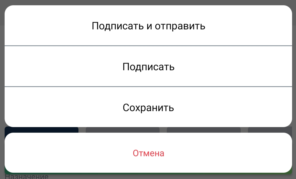
Для уведомления контрагента о платеже путем отправки смс-сообщения на сотовый телефон и/или письмо на электронную почту в конце формы платежного поручения выберите ползунок «Уведомить контрагента» и заполните раскрывшуюся форму:
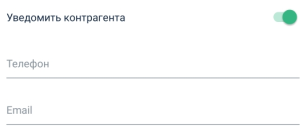
Можно указать только один номер телефона и/или один адрес электронной почты
Создание платежного поручения с помощью шаблона
Для создания платежного поручения на основе шаблона в экранной форме выбора способа создания документа:
- перейдите на вкладку «Шаблоны»:
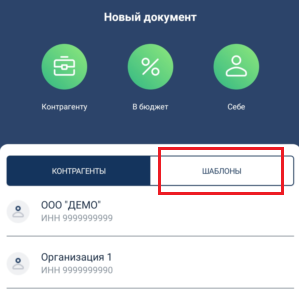
- выберите нужный Вам шаблон,
- проверьте заполнение документа, при необходимости отредактируйте значения заполненных реквизитов и укажите значения прочих реквизитов,
- выполните нужные Вам действия по кнопке «Действия».
Создание платежного поручения на основе существующего документа
Для создания платежного поручения на основе существующего документа:
- перейдите в раздел «Платежи»,
- в появившемся списке откройте нужный документ,
- нажмите на кнопку «Повторить»:
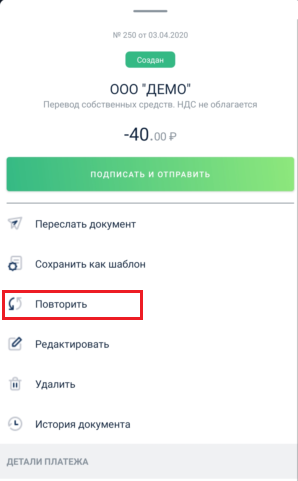
Подписание платежного поручения
Подписаны, могут быть документы в статусах «Создан», «Частично подписан».
Для отправки платежных поручений на подпись:
- откройте документ, который требуется подписать,
- в нем нажмите кнопку «Подписать и отправить».
Если есть необходимость отредактировать документ:
- нажмите «Редактировать»,
- отредактируйте нужные реквизиты,
- нажмите кнопку «Действия» и выберите «Подписать и отправить»
Приложение запустит процесс подписания документа. Откроется окно выбора средства подписи, ознакомьтесь с представленной в окне информацией и выберите средство подписи.
Для подписания Вам придет СМС-код, который нужно будет ввести и нажать кнопку «Продолжить». При положительном результате запроса документ будет подписан и отправлен в банк. В случае если для документа требуются еще подписи, поставьте требуемое количество подписей согласно тому, как указано выше.
Одновременная подпись нескольких созданных платежей
Для подписания нескольких платежей:
- перейдите в раздел «Платежи»
- нажмите на иконку  (вверху справа) и отметьте те документы, которые требуется подписать,
(вверху справа) и отметьте те документы, которые требуется подписать,
- нажмите на кнопку «Действия» (рядом этой кнопкой в скобках будет указано число выделенных документов), и затем - на кнопку «Подписать и отправить».
Приложение запустит процесс подписания документа. Откроется окно выбора средства подписи, ознакомьтесь с представленной в окне информацией и выберите средство подписи.
Для подписания Вам придет СМС-код, который нужно будет ввести и нажать кнопку «Продолжить». При положительном результате запроса документы будут подписаны и отправлены в банк.
Отзыв платежного поручения
В некоторых случаях может потребоваться отзыв платежного поручения. Отзыв платежного поручения может быть выполнен для документов, имеющих статус "В обработке".
Чтобы отозвать документ:
- перейдите в раздел «Платежи»,
- в списке документов, находящихся в статусе "В обработке" найдите нужный платеж и откройте его,
- нажмите кнопку «Отозвать»
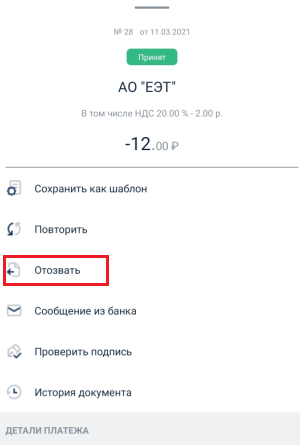
В появившейся экранной форме «Запроса на отзыв»:
- укажите причину, по которой необходимо отозвать документ.
- нажмите на кнопку «Действия», и затем - на кнопку «Подписать и отправить».
Приложение запустит процесс подписания документа. Откроется окно выбора средства подписи, выберите средство подписи.
Для подписания Вам придет СМС-код, который нужно будет ввести и нажать кнопку «Продолжить». При положительном результате запроса документ «Запрос на отзыв» будет подписан и отправлен в банк.




